Dalam Dunia jaringan dan internet kita tidak bisa mengatakan bahwa privasi itu benar-benar aman 100%..bagaimanapun keamanannya pasti terdapat celah untuk membobol..biasanya seorang hacker memang harus berbuat jahat dulu sebelum menjadi baik hehe...supaya kita bisa tahu bagaimana sih cara kerja kejahatan tersebut, tp bukan berarti saya yg jahat lho...kita disini sama2 belajar...^_^
Kali ini kita akan coba membahas tentang Cara Sniffing Password Menggunakan WireShark dengan syarat si korban harus berada pada satu jaringan komputer.
Yang pertama ingin ditanyakan Apa Sih Itu Sniffing ??
Definisi singkatnya yaitu suatu penyadapan terhadap lalu lintas data pada suatu jaringan komputer
Gimana Caranya??
Pertama install dulu program WireShark,
Kali ini kita akan coba membahas tentang Cara Sniffing Password Menggunakan WireShark dengan syarat si korban harus berada pada satu jaringan komputer.
Yang pertama ingin ditanyakan Apa Sih Itu Sniffing ??
Definisi singkatnya yaitu suatu penyadapan terhadap lalu lintas data pada suatu jaringan komputer
Gimana Caranya??
Pertama install dulu program WireShark,
kalo belum punya silahkan download di sini
karena ini hanya latihan kita coba pada local host dulu.
Jadi pertama-tama buka lah halaman web yang nantinya akan menjadi target sniffing kita. Sebagai contoh halaman admin blog UAD. http://blog.uad.ac.id/latif_ilkom/wp-admin . Isikan dahulu username dan password kita. Jangan di tekan LOGIN dulu.
Wireshark adalah sebuah Network Packet Analyzer yang berguna untuk menangkap paket-paket jaringan dan menampilkan semua informasi di paket tersebut secara lengkap. Pada awalnya Wireshark bernama Ethereal namun pada Mei 2006 berganti nama menjadi Wireshark karena ada masalah merek dagang.Wireshark menggunakan interface yang manggunakan Graphical User Interface (GUI).
1. Berikut fitur-fitur yang terdapat pada Wireshark
- Menangkap paket data dari network interface.
- Menampilkan informasi yang detail mengenai hasil capture tersebut.
- Membuka dan menyimpan paket data yang di ambil.
- Import Data dan Export Data hasil capture.
- Menyaring paket bedasarkan kriteria filter.
- Searching paket dengan berbagai kriteria filter.
- Warna layar paket berdasarkan kriteria filter.
- Dapat membuat tampilan statistika.
2. Penggunakan Wireshark
- Digunakan untuk mengatasi masalah troubleshooting pada jaringan oleh Admin suatu jaringan.
- Memerikasa keamanan jaringan oleh teknisi keamanan jaringan.
- Developer software bisa menggunakan Wireshark untuk men-debug implementasi protokol jaringan dalam software mereka.
- Untuk mempelajari protokol jaringan secara detail.
- Sebagi 'sniffer' atau 'pengendus' data-data privasi di jaringan oleh orang-orang yang tidak bertanggung jawab.
3. Cara menggunakan Wireshark
Run Wireshark.
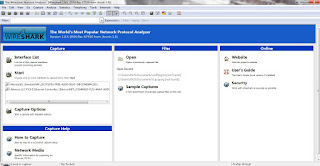
Klik Capture > Interface > Pilih Ethernet Card.
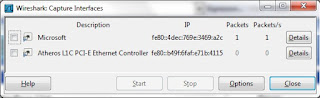
Jangan lupa ceklis capture all in promiscuous mode lalu start.
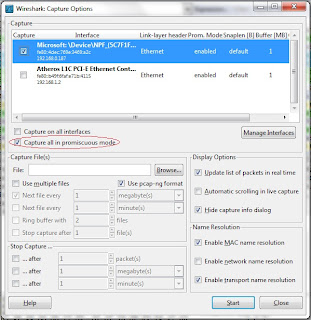
Muncul layar scrolling yang berisi paket data yan tertangkap oleh Wireshark, untuk men-stop tekan Ctrl+E.
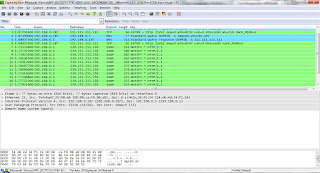
Untuk menganalisis data klik kanan pada data yang hendak di analisis lalu pilih Follow TCP Stream.
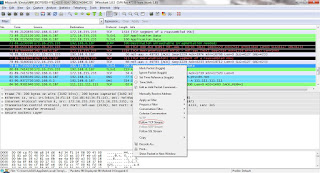
Selamat menganalisis.
Download Wireshark
Cara Penangkapan Paket di Wireshark
Penangkapan Paket Sederhana
Untuk mulai melakukan penangkapan paket, tinggal click pada button seperti di bawah ini,
Setelah itu akan muncul dialog box seperti di bawah ini. Pastikan interface mana yang akan kita pakai untuk menangkap paket. Seperti pada sebuah notebook yang saya pakai, selalu ada minimal 2 interface, yaitu LAN dan Wireless LAN.
Untuk memulai penangkapan paket, tinggal kita click pada tombol Start di interface yang kita pilih.
Setelah itu maka akan ditampilkan layar scrolling yang berisikan paket-paket yang kita tangkap. Untuk selesai menangkap paket, maka tinggal klik pada tombol yang ditunjukkan oleh panah berikut.
Lebih lanjut tentang Capture Options pada Interface
Ada banyak options yang menarik untuk dipelajari pada Capture Options seperti terlihat pada dialog box berikut ini :Limit Each Packet To
Pada jaringan yang sibuk, terkadang kita hanya ingin menangkap sebagian dari paket saja ( tidak full packet ), misalnya hanya 64 bytes pertama saja. Biasanya hal tersebut dilakukan agar file capture tidak menjadi besar, namun sudah cukup informatif karena TCP/IP header sudah terlihat di 64 bytes paket.Untuk melakukan hal tersebut, pakailah option “Limit each packet to” dan isi dengan 64 bytes.
Capture File(s)
Pada saat kita akan melakukan capture packet penuh, maka size hard disk yang dibutuhkan tentunya akan sangat besar. Secara teori, apabila kita pada kecepatan 100Mbps ( atau 12.5MByte/s ), maka untuk utilisasi jaringan 50% saja, maka tiap detik akan merekam 6.25MByte. Maka untuk 1 menit butuh lebih dari 300 Mbytes.Melakukan analisa paket dengan file size yang sangat besar akan sangat sulit karena butuh processor dan memory yang cepat. Oleh karena nya, Wireshark menyediakan sarana-sarana untuk meng-split file hasil capture secara otomatis, pada bagian Capture File(s) berikut. Klik dahulu “Use multiple files” untuk mengaktifkan opsi-opsi berikutnya :
Apabila kita ingin memisah setiap hasil tangkapan berdasarkan ukuran, maka kita klik “Next file every” dan diisi ukuran file, misalnya 20Megabytes. Apabila ingin memisah berdasar waktu, kita klik “Next file every” dan isikan berapa menit. Apabila kedua opsi ini dipilih bersamaan, maka capture file akan terpisah dengan kondisi yang terpenuhi dahulu ( bisa berdasarkan file size, atau berdasarkan waktu ).
“Ring buffer” menyediakan opsi yang menarik. Ring buffer menggunakan system First In First Out. Apabila kita isi dengan 5 files, maka akan tercipta ‘hanya’ 5 capture file saja. Jika capture file ke-6 terbentuk, maka capture file yang paling kuno ( nomor 1 ) akan dihapus. Dengan demikian, kita bisa memperhitungkan berapa maksimum size hard disk yang akan kita pakai dalam mengcapture.
Sebagai contoh, apabila kita menyisakan 1 Gigabyte hard disk, kita bisa mengsplit dengan 20 file dengan ukuran maksimum 50 Mega Byte menggunakan “Next file every 50MByte” dan “Ring buffer 20 files”.
Stop Capture, juga bisa dipilih untuk memberhentikan capture, dengan kondisi-kondisi seperti terlihat pada option yang ada.
Setelah kita selesai menangkap paket, semua urutan paket dapat dibuka langsung dengan File>File Set>List Files :
Display Options
Option berikut berhubungan dengan kecepatan graphical user interface dari Wireshark sendiri. Dari kalimatnya sudah bisa ditebak arti dari option tersebut.Apabila kita melakukan penangkapan paket dalam jumlah besar dan waktu lama, lebih baik kita mematikan option Update list of packets dan Automatic scrolling, karena sudah pasti kita tidak akan mengamati paket secara langsung di depan computer.
Capture Filter
Pada saat menangkap paket, apabila kita tidak menginginkan komputer kita sebagai wireshark ikut ‘tertangkap’ paket nya, cara yang paling mudah adalah dengan mengisi capture filter. Tentang filter akan dibahas lebih lanjut di artikel lain, atau tentunya di dalam wireshark documentation, namun paling sederhana adalah sebuah filter yang berisi :Contoh di atas, 00:1c:bf:6c:28:9a merupakan MAC address dari notebook penulis.
Setelah mengerti sekilas proses penangkapan paket, langkah selanjutnya adalah membaca paket-paketnya. Dan ini yang membutuhkan kesabaran serta pengetahuan-pengetahuan yang lebih luas.
Semoga bermanfaat
CARA DOWNLOAD
1. klik link donwload software atau keygen / serial number
2. anda akan di arahkan ke link adf.ly seperti gambar di bawah ini
3. klik tulisan SKIP AD warna kuning di pojok kanan atas
4. kemudian anda akan di arahkan lagi ke link adfoc.us seperti gambar di bawah ini
5. klik tulisan SKIP yang ada di pojok akan atas seperti yang saya lingkari
6. kemudian anda akan diarahkan ke link yang dituju
7. selamat men-download

0 Response to "Download software CARA HACK WI-FI ( HOTSPOT ) DENGAN WIRESHARK dan Cara Penangkapan Paket di Wireshark"
Post a Comment